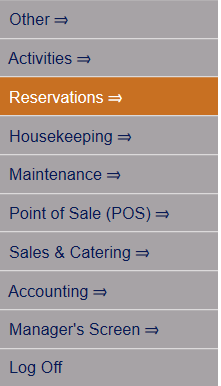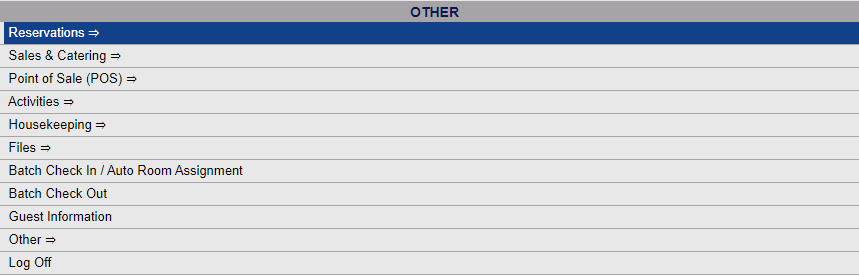Select Copy a Reservation from the Reservations Area (select Reservations from the Quick Menu).
The Reservations Menu may be reached either directly from the Quick Menu, or by using the Full Menu and selecting Reservations => from the Other section.
1. Select Reservations from the Quick Menu (left side of screen).
OR
2. Select Reservations from the Other section of the Full Menu,
Click the icon on the left for the Full menu.
![]()
This will display the Full menu in a tabular form, with four sections, Registration, Status, Cashier and Other.
Select Reservations => from the Other section.
This will display the Reservations menu in a tabular form, with two sections, Guest Reservations and Group Reservations.
The Copy a Reservation command is in the Guest Reservations section of the Reservation Menu.
When the Copy a Reservation command is selected, the Select Stay to COPY From screen appears.
The Select Stay to COPY screen appears, allowing you to enter search criteria such as Confirmation number, Booking Name, Last Name, First Name, Phone, ID, Company, City, State, Arrival, Departure, and/or Room Number.
By default, the search looks for individual guest reservations only, however you can use the checkboxes across the top of the search fields to search by All, In House, Reservations, Groups, Cancellations, History or No Shows.
After entering the search criteria, select <<Press to Search>> to search for matching records.
Click on a reservation from the search results list. This opens the (quick) Reservation form, allowing you to create a new reservation by making the necessary changes to the pre-entered information.
Alternately, you can open the Reservation Wizard by clicking the Advanced Reservation button at the top of the reservation form.
When you are finished making the appropriate changes to create the new reservation, click the orange button Finish.
This opens the Stay Information screen with the information for the new reservation (as a separate reservation, with a new unique confirmation number).